サンダーバードというメールソフトのアドレス帳を Windows サーバの Active Directory に繋ぐと、アドレス帳データを別に作って管理しなくて済むし、更新はリアルタイムで反映されるしと、いいことづくめだね。じゃ、具体的な手順を教えるぜ。
| Active Directory を整理しよう |
| どうやって情報を引っ張る? |
| Thunderbird のアドレス帳を設定しよう |
| 動作を確認しよう |
Active Directory を整理しよう
Thunderbird 側では OU (組織単位) を指定して Active Directory から情報を持ってくる。つまり、情報を公開したい人と公開したくない人を OU で分けておく必要がある。
下の図の例を見てくれ。今回 Thunderbird から引っ張る対象の OU は “Person” という OU だ。ここに情報を公開したいユーザーを集めておく。Person と同じ階層にある “Shared” だの “Temporary” だの “Suspended” だの “NonEMailHolders” だのは、ユーザー登録はされていても事情により伏せたかったり、そもそも公開することに意味がないユーザーを入れるようにしている。下の図のように、ユーザーを(↓)アイコン付きの「無効」状態にしても、関係なく情報は引かれるので気を付けてくれ。
どうやって情報を引っ張る?
Thunderbird は LDAP という言葉でサーバとお話しできる仕様だ。Active Directory も LDAP を喋るので二人はやり取りができるのだが、Active Directory にアクセスするには通常、Windows ドメインのユーザ名とパスワードが必要だ。
このアクセスに必要なユーザ名とパスワードだが、メール利用者一人一人に Windows ドメインアカウントを発行しているのであれば、それを使ってもらうという方法が一つ。
もう一つは Active Directory の情報を引っ張る専用のユーザーアカウントを作ってしまう方法だ。今回の例ではこちらを採用した。
以下の図のように、LDAPUSER というアカウントを OU “Users” 内に作成している。アカウントに付与する権限は、最低の Domain Guest のみ。パスワードは固定とし、有効期限が切れないようにした。
Thunderbird のアドレス帳を設定しよう
Active Directory 側の準備が整ったら、Thunderbird の LDAP アドレス帳を設定しよう。
まず、「オプション」ウィンドウを開く。
①「編集」をクリック、②「アドレス入力」タブを開き、③チェックを入れてアドレスの自動補完を有効にしてから、④[LDAP サーバの編集] ボタンをクリックしてくれ。
[追加] ボタンをクリックだ。
まず、「一般」タブの全てのボックスを埋めて [OK] ボタンで保存してくれ。
- 名前: 組織のドメイン名 “neetball.com” を入れているが、なんでもいい。
- ホスト名: AD サーバのホスト名を入力。FQDN (フルネーム) で入れたほうがいいだろう。
- ベース識別名: アドレス帳として採用する OU を指定する。識別名で入力しなければならないので気を付けて欲しい。
今回の例では、OU “Person” に登録されているユーザの情報をアドレス帳として引っ張りたい。
AD 階層は neetball.com/TEST_LDAP/Users/Person なので、これを識別名で表記すると…
ou=Person, ou=Users, ou=TEST_LDAP, dc=neetball, dc=com
となる。ou と dc は下層側から上層方向へ向けて順に記述だ。
- ポート番号: そのまま 389 で OK だ。
- バインド識別名: AD にアクセスするユーザー名だ。本来この項目もベース識別名と同様に識別名で指定するはずなのだが、なぜかうまくいかない。AD 表記でも通るので、それでごまかす。
今回の例では専用アカウント “LDAPUSER” を作成したので、
としている。
次に、追加した LDAP サーバを選択して [編集] ボタンだ。
「詳細」タブを開き、必要であれば検索結果の最大件数を変更する。標準では上位 100 件のみ表示されるようになっている。
続いて、「オフライン」タブを開き、[今すぐダウンロード] ボタンをクリックする。
パスワードを聞いてくるので入力する。今回の例では、ユーザー “LDAPUSER” の Windows ドメインパスワードだ。
「正常に複製されました」と表示されれば成功だ。失敗した場合は、「一般」タブの設定内容やパスワードに間違いがないかよく確認してくれ。
標準で検索される LDAP サーバを設定しておけば、メール作成時に宛先に名前などの一部を入力するとリアルタイムで検索されて候補が出るようになるのでお勧めだ。
基本設定はこれで完了だ。
動作を確認しよう
Thunderbird の LDAP アドレス帳は、ローカルの個人用アドレス帳と違い、検索をかけるまでは何も出てこない仕様だ。とりあえず、全件を表示させたければ「@」又は「.」 (それぞれ、アットマークとピリオド。全角半角区別なし。) を入力して検索を掛ければよい。メールアドレスにはこれらの文字が必ず含まれているので、結果として全件検索になる。
検索結果が出たら、誰かのプロパティを見てみよう。AD の情報は主に「連絡先」タブと「仕事」タブ内の項目に反映されている。
Thunderbird のアドレス帳の検索は、名前、よみがな、メールアドレス、役職に対して行われ、該当候補が表示される仕様だ。
アドレス帳の他、メール作成画面の「宛先」欄や、作成画面の左ペインに表示できる簡易アドレス帳の検索ボックスに、名前やメールアドレスの一部を入力することでもリアルタイムで候補を表示できる。
しかし、AD の「フリガナ」がアドレス帳の「よみがな」に取り込まれていないので、読みで検索することができず、非常に不便だ。
例えば、下の図のように漢字の違う様々な「サイトウ」さんがいても、絞り込むことができない。
アドレス帳の「よみがな」に AD の「フリガナ」タブに登録されている情報を入れることができれば、飛躍的に便利になる。是非トライしてみて欲しい。
設定方法は、別記事の 【よみがな】 Thunderbird と Active Directory 【フリガナ】 で詳しく解説しているので参考にしてくれ。

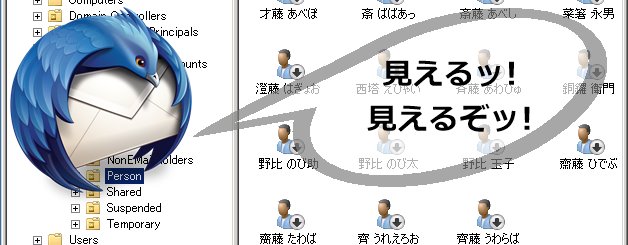
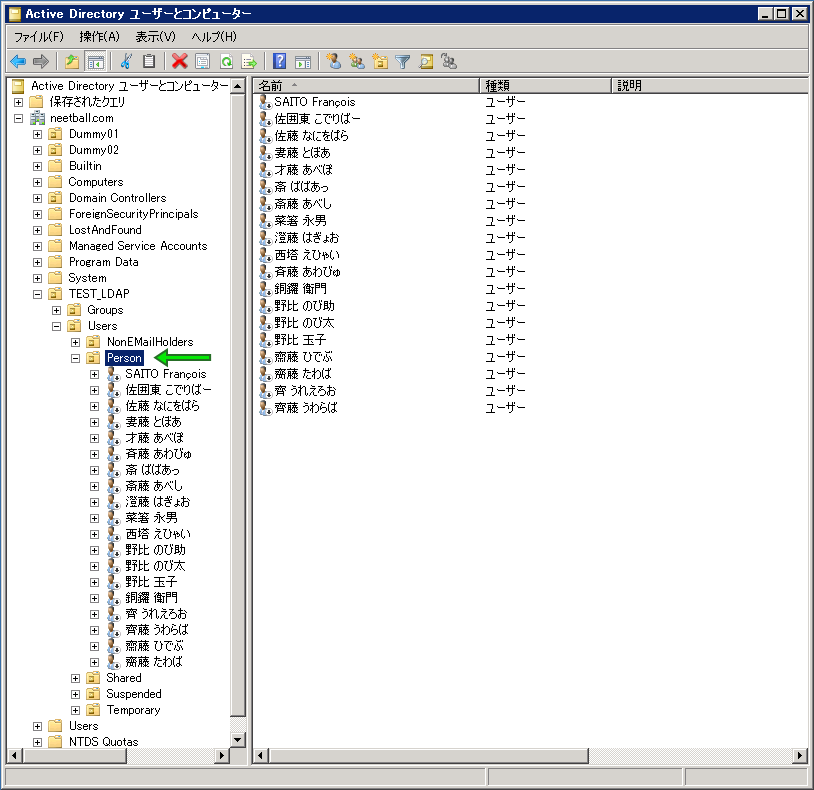
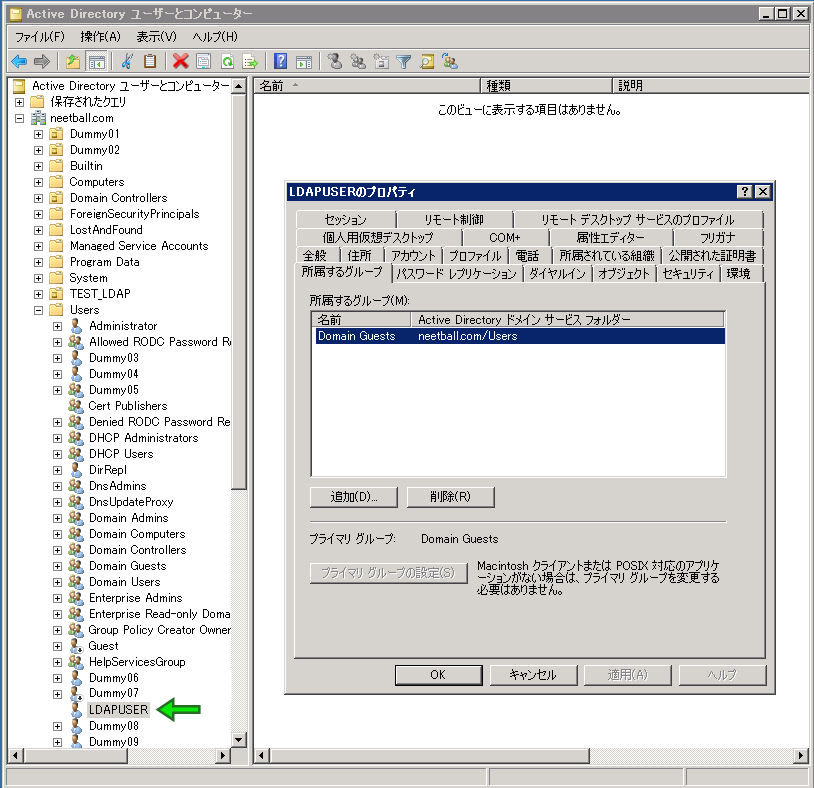
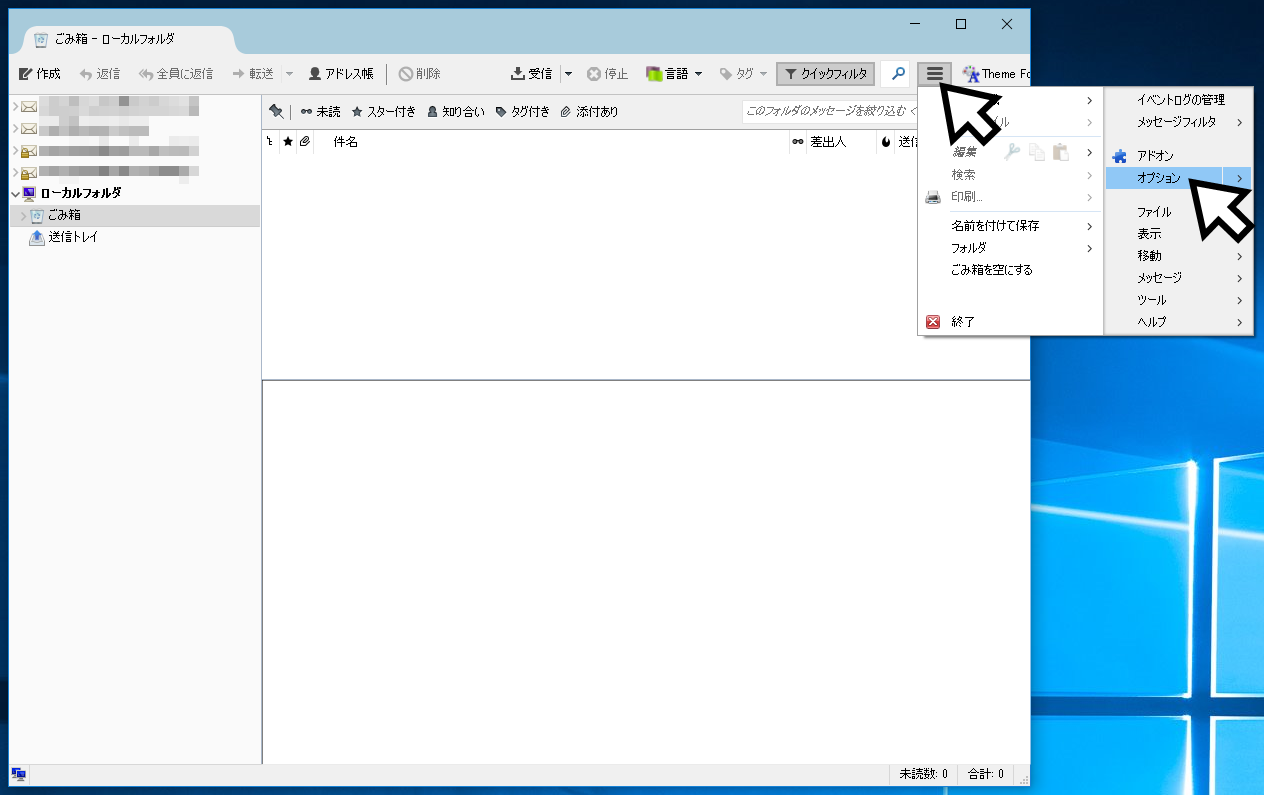
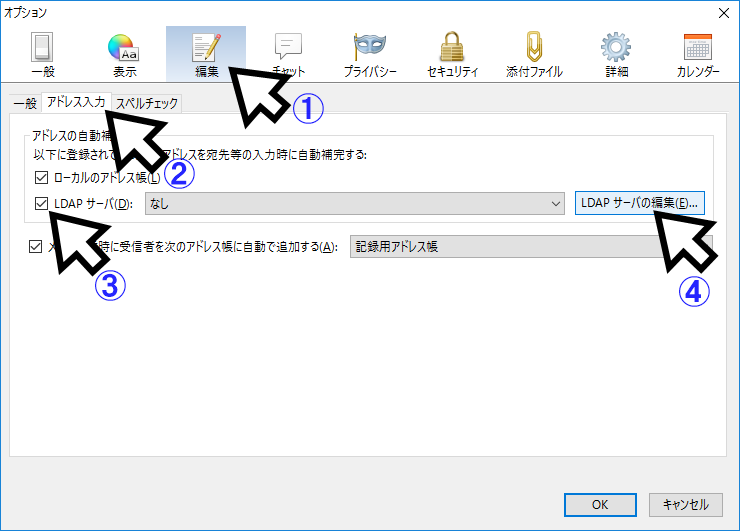
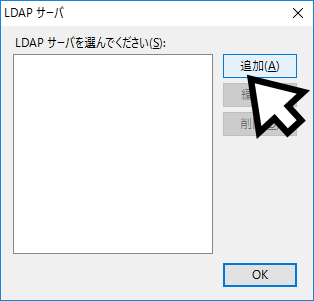
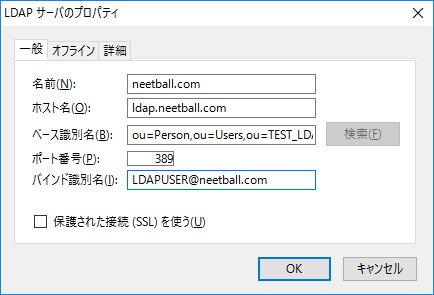
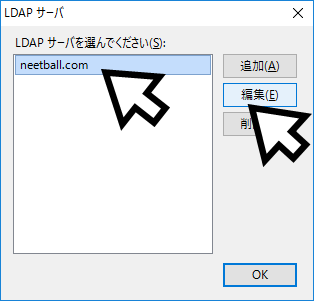
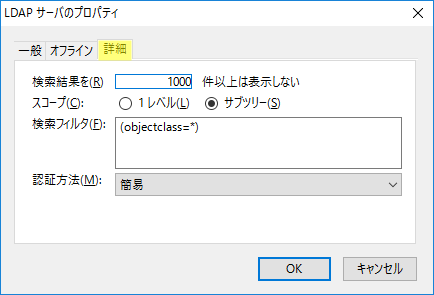
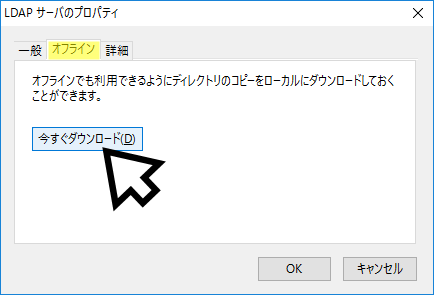
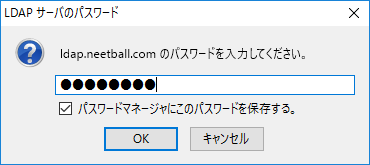


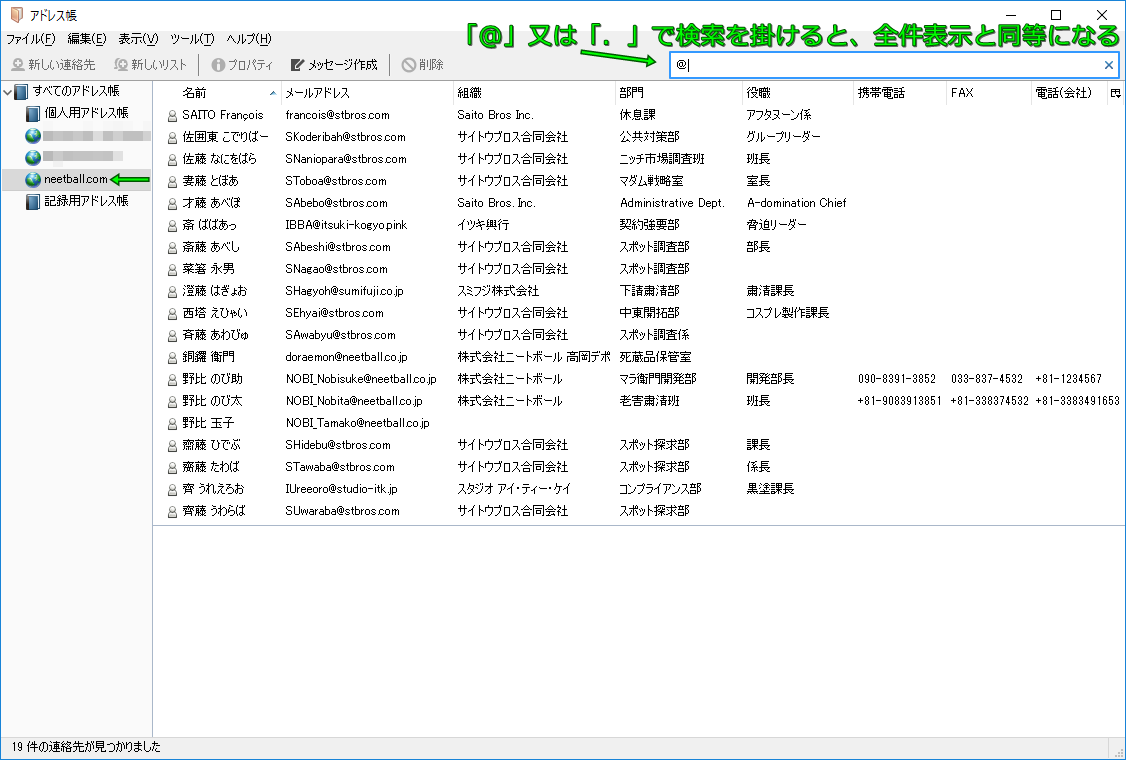
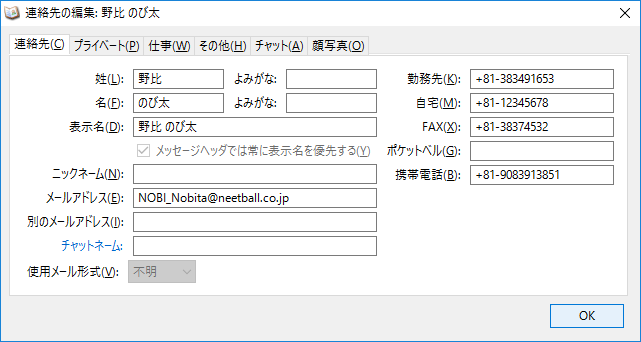
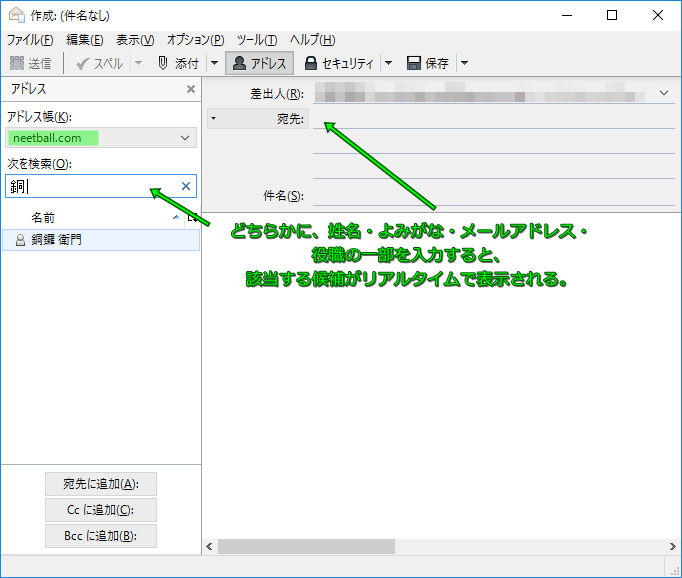
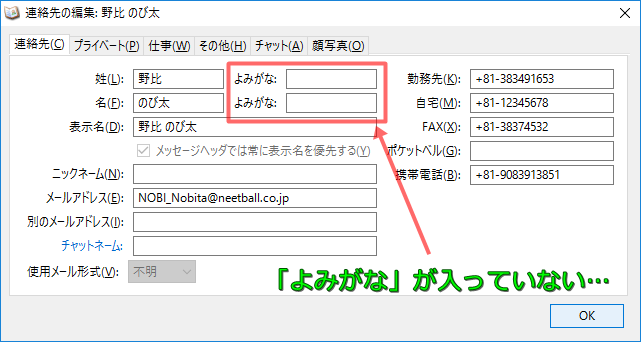
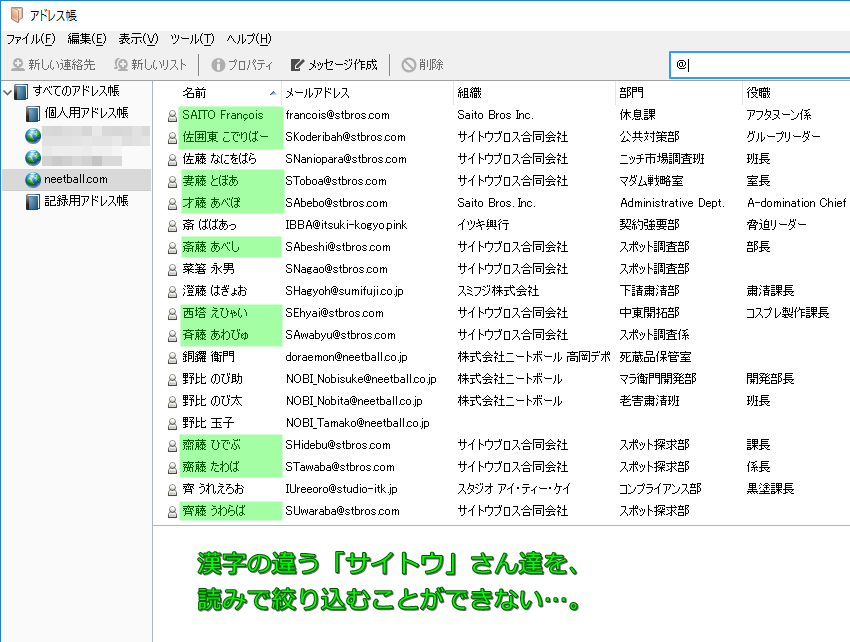



日本語が含まれないコメントは無視されますのでご注意ください。 (スパム対策)